You can view this post with the tier: Academy Membership
Join academy now to read the post and get access to the full library of premium posts for academy members only.
Join Academy Already have an account? Sign In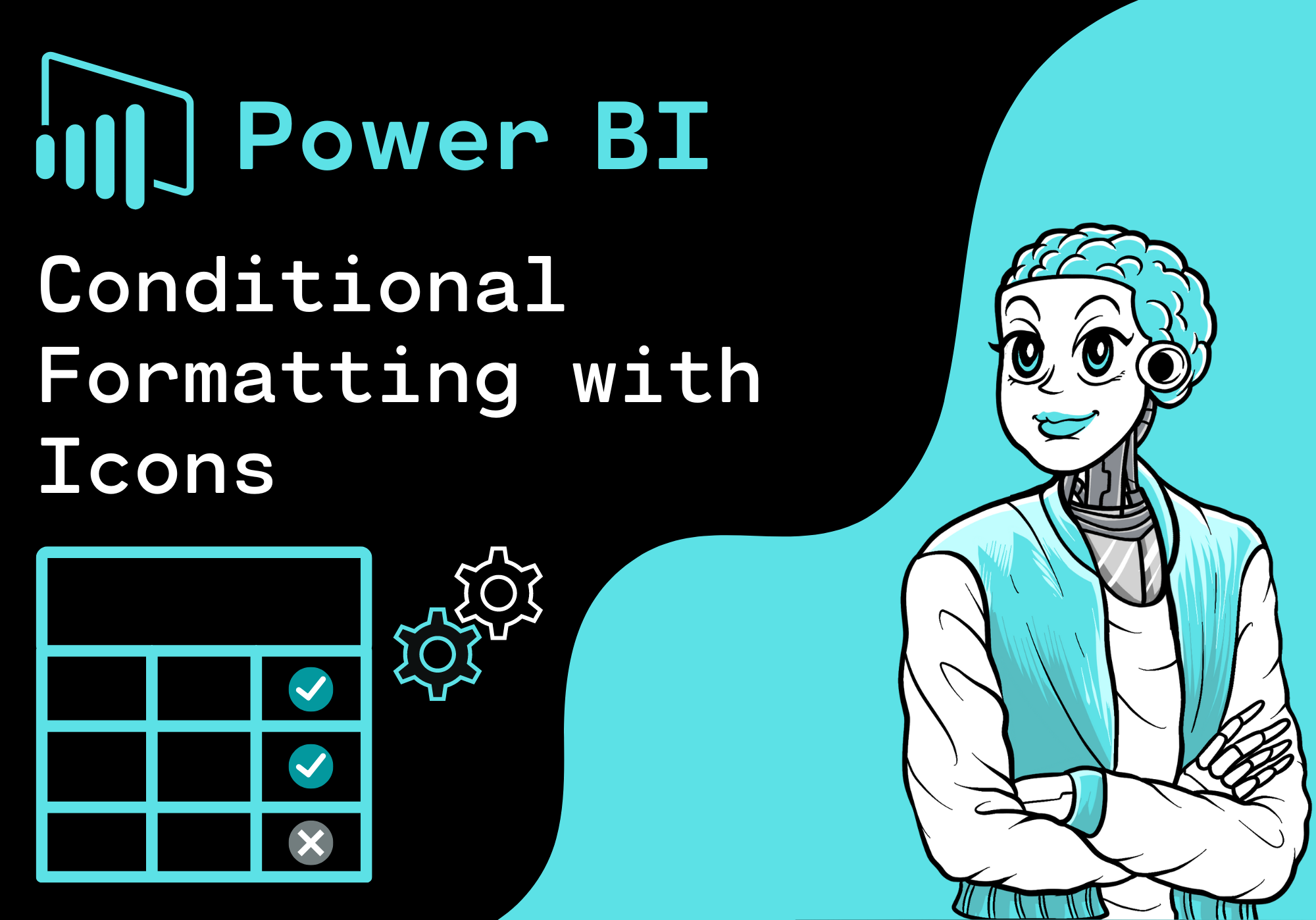
Join academy now to read the post and get access to the full library of premium posts for academy members only.
Join Academy Already have an account? Sign In