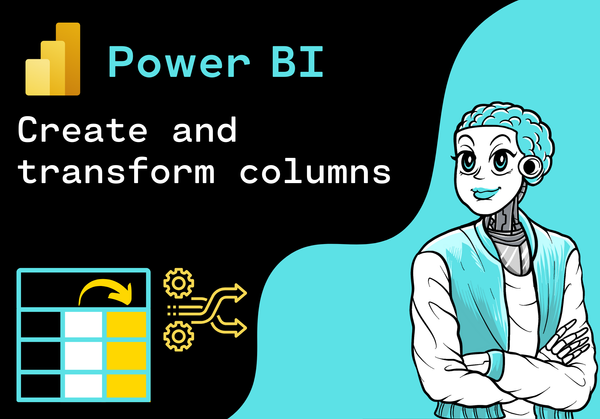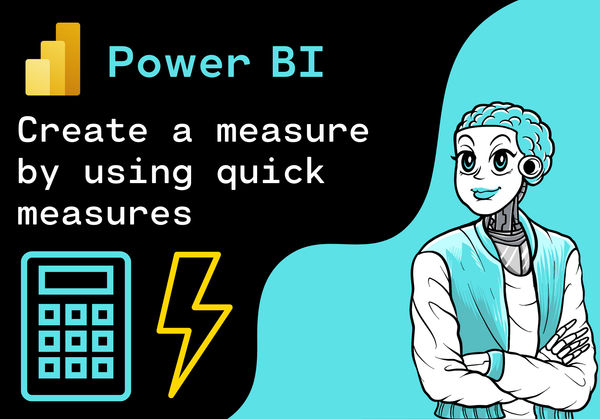Introduction
In this tutorial, we want to import Data from a Excel file into Power BI. This can be easily done in the Power BI Desktop interface.
Data Source
Our data source is the Excel file student. The file contains the following data:
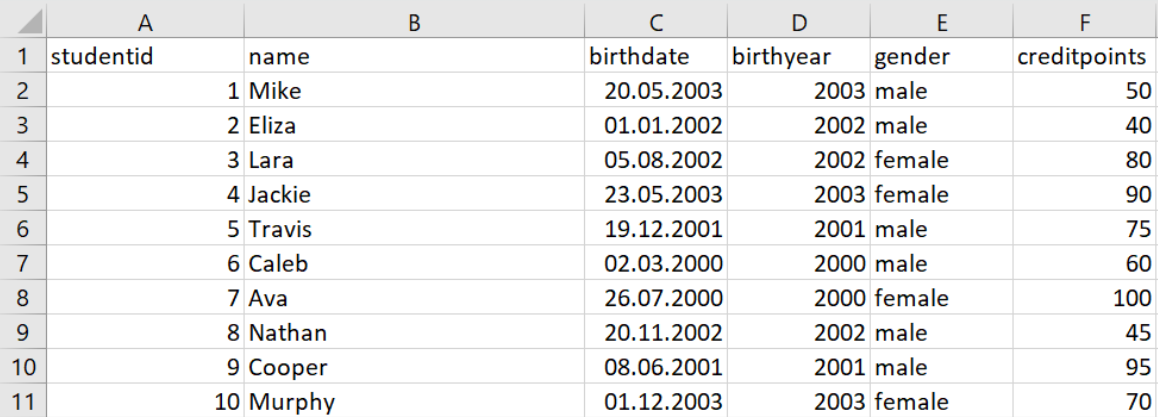
Power BI Desktop
In the following, we explain step by step how to import the data into Power BI Desktop.
Open Power BI Desktop
First, we open Power BI Desktop.
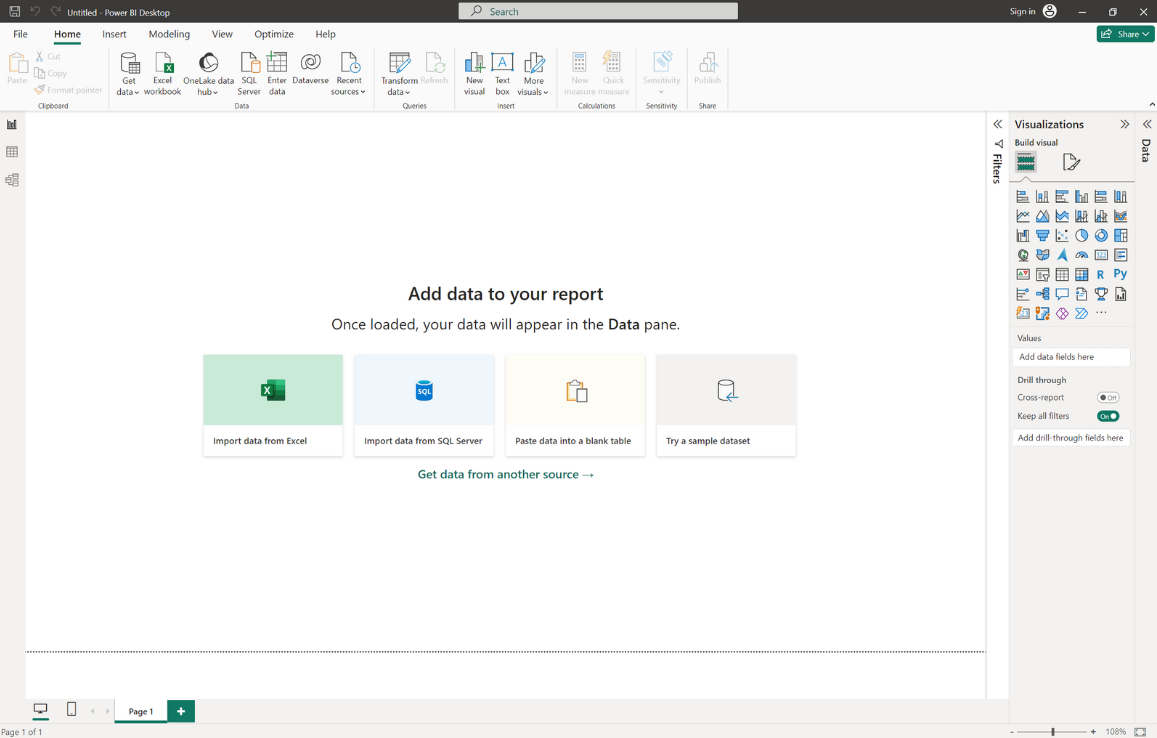
Get Data
Now, we click on the button “Get data”.
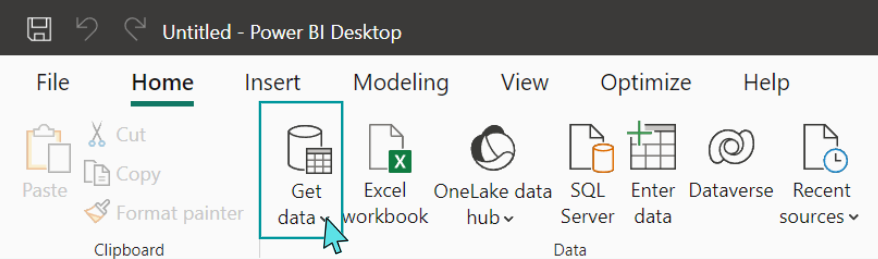
Alternatively, we could also click directly on “Excel workbook”.
Choose Data Source
We get a selection of different data sources. We choose the data scource “Excel Workbook” and click “Connect”.
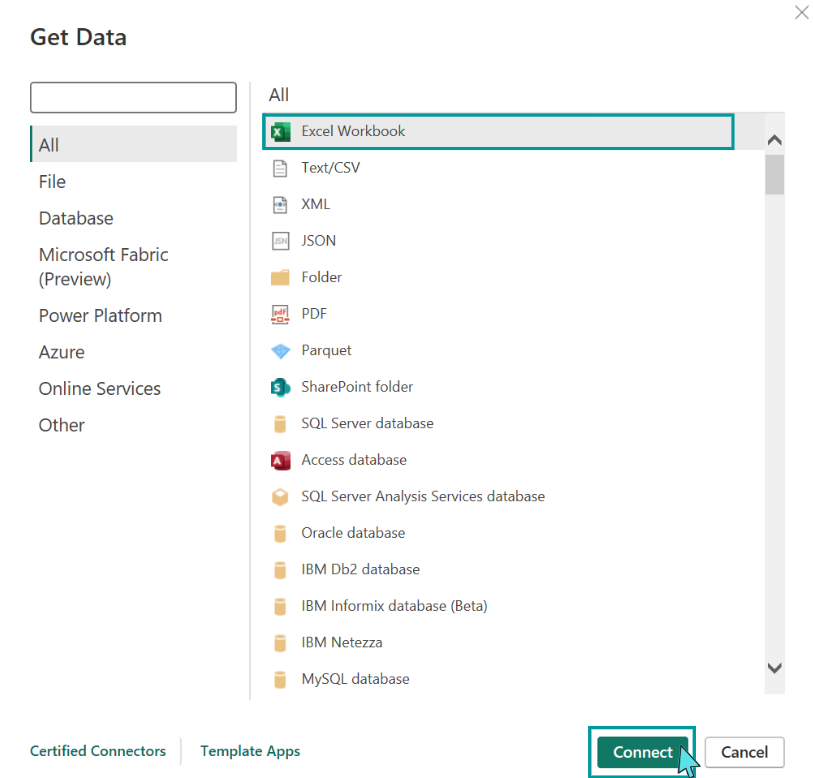
Connection to Data Source
Now, a new window opens and we have to search the location of the Excel file. In our case, the location is on a local drive. We select the Excel file student.

Select Data
Next, we get a preview of the data. We select the worksheet student. Since we do not want to make any transformations on the data, we click directly on “Load”.
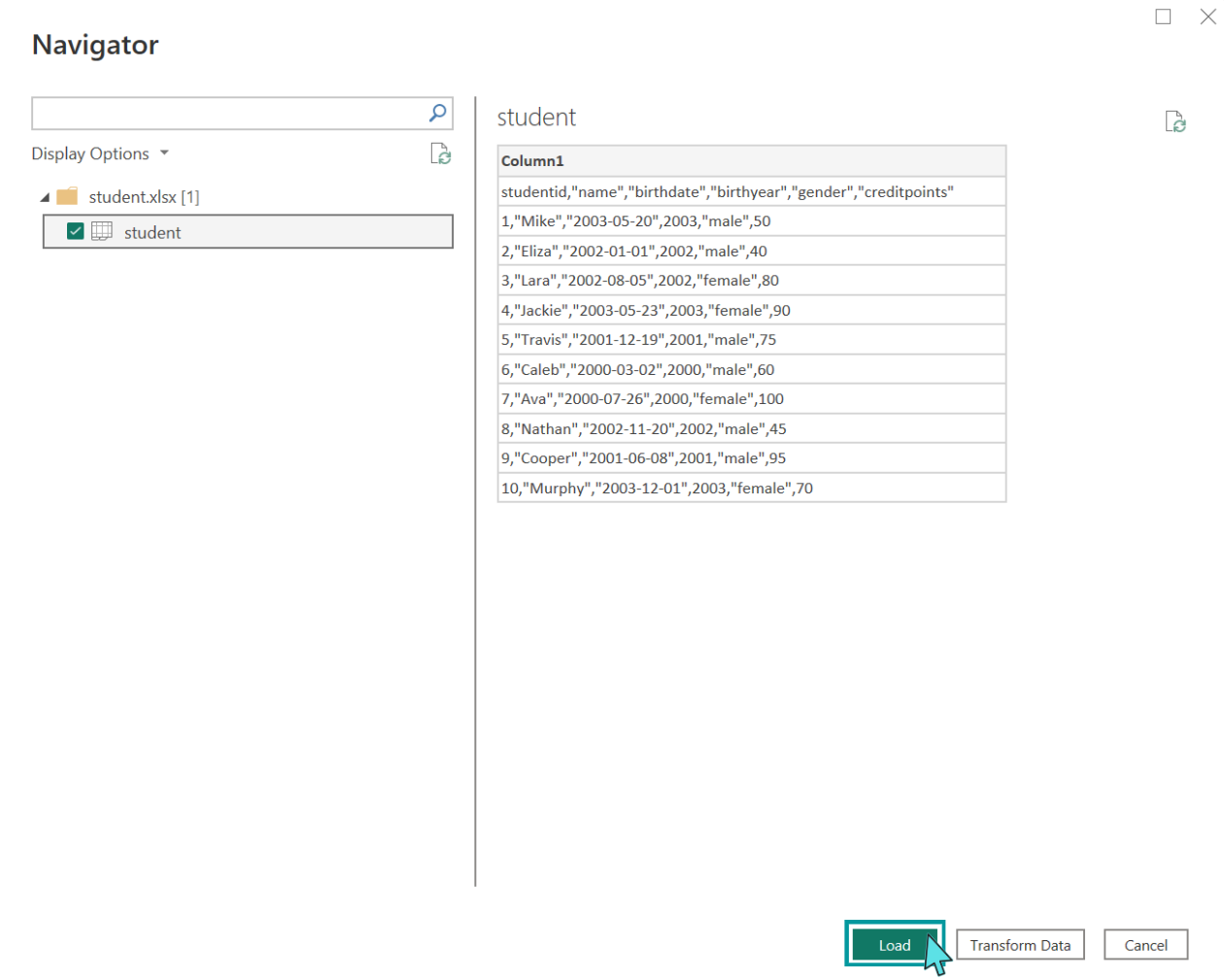
Imported Data
To check if the data has been imported successfully we go to “Table View” on the left side. We can see that the data is there, so everything worked.
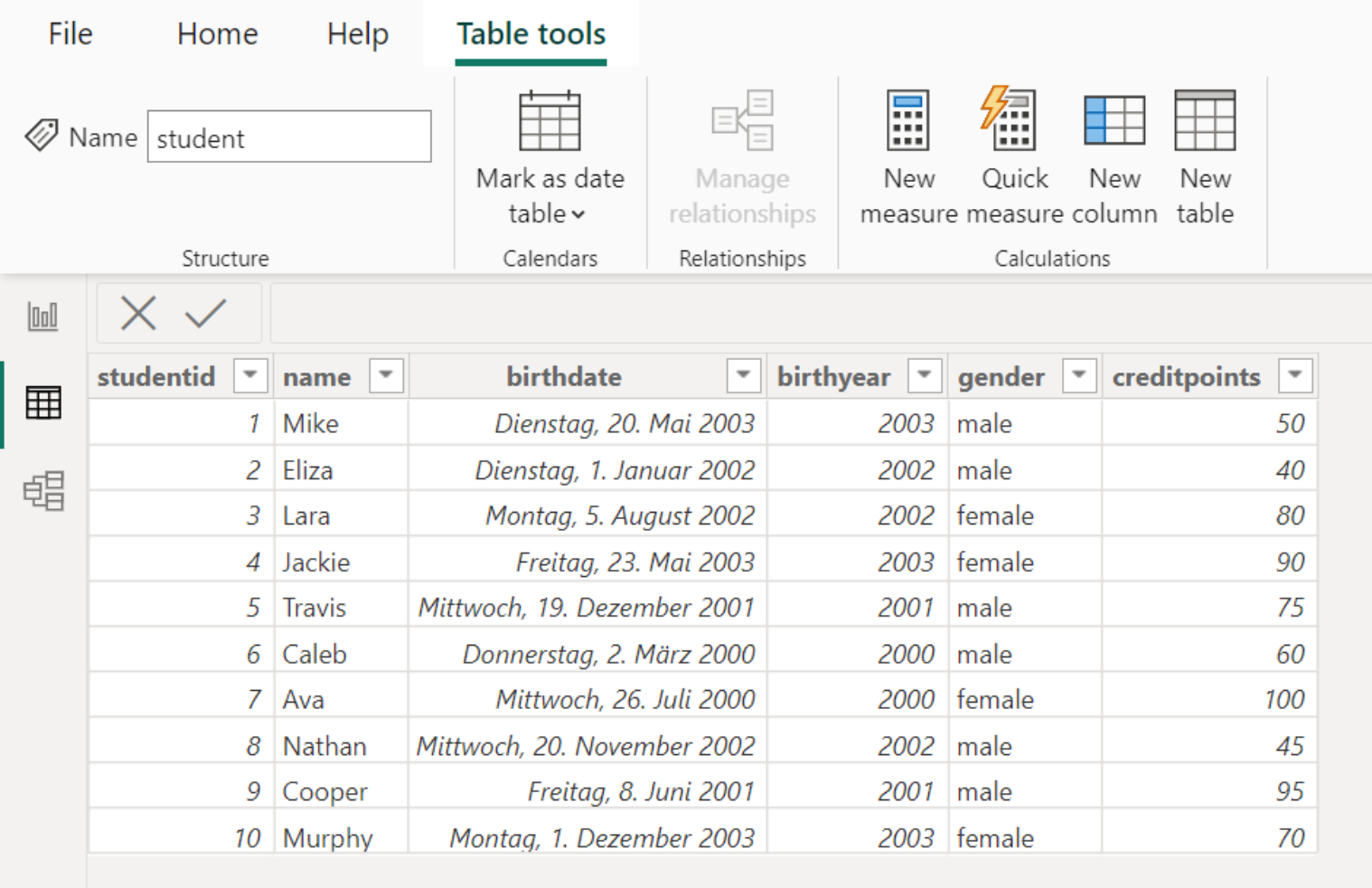
Conclusion
Congratulations! Now you are one step closer to become an AI Expert. You have seen that it is very easy to import Data from a Excel file into Power BI. Try it yourself!
Also check out our Instagram page. We appreciate your like or comment. Feel free to share this post with your friends.